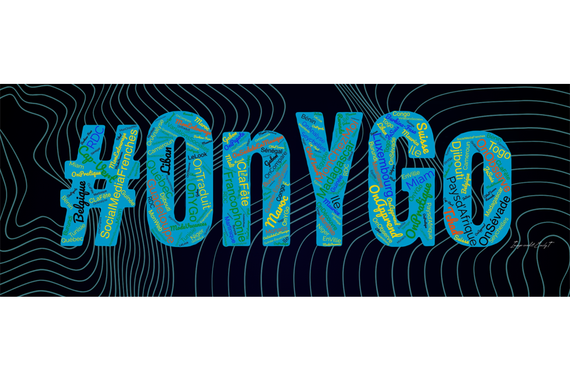Classroom Conferencing: Tips for Troubleshooting with the Audio Video Bar
Most rooms in Folwell Hall feature an audio video bar, which sits on the instructor podium. This bar provides the essential hardware you need for Zoom conferencing – camera, microphone and speaker – in a single piece of technology. The camera includes auto-speaker tracking, so you do not need to manually adjust it. This bar is instructor-facing by default, but it can be aimed at the front of the classroom by physically turning the podium so it is audience-facing. The range of the microphone at full quality is 12 feet. It often picks up audio from beyond this range, but quality drops off and can be affected by differences in room acoustics.
This technology is simple and easy to use. Here are a couple of tips for troubleshooting and creating an interactive experience for students.
Arrange classroom seating: For a smaller class that may not require every chair, encourage students to sit near the front of the class. This will help the local students be seen and heard by the remote students.
Check your audio levels: The audio video bar uses your Zoom Audio Settings to set both the microphone and speaker levels. You can access your settings by clicking on the caret next to the Microphone icon in Zoom and selecting “Audio Settings.” You may need to adjust both your Speaker and your Microphone levels, and you may need to do this every time you use the room.
Connect your laptop at least twice: Connect the Red USB cable on the podium to your laptop. This cable connects to the audio video bar. You probably also need to display your screen in the room, and will therefore also need to connect the HDMI, USB-C or VGA cable to the podium for in-room presentation. You may need to bring adapters or a dock to connect your laptop.
Pivot the audio video bar: The audio video bar stand on the podium can pivot up and down, and this adjusts the camera angle. Depending on your height and your distance from the camera (or the height and distance of the person/people you are trying to capture), you may need to adjust this to ensure that faces are in frame, and not cut off.
Don’t be afraid to move the podium: The entire podium moves in all directions, and can be rotated up to 180º. You should not strain or run over the large set of tubed cables on the ground, but beyond that, you can move the podium as much as you wish. You can aim it at your class or the whiteboard. You can position yourself in the audience at the front of the room, and capture yourself and students at the same time.
Need a still video camera? This can be done: Active speaker tracking cannot be turned off. However, if you would like to freeze the camera on a person or object (such as the whiteboard), regardless of who is talking, you will need to temporarily change your video camera in Zoom so that you are no longer using the audio video bar camera. You probably have two possible cameras in the room you can use instead: the webcam built into your laptop, and the document camera. You can change your camera in Zoom by selecting the caret next to the Video icon.
Note about the document camera: In Folwell rooms, this requires the document camera to be powered on, and an additional USB cable to be procured and connected. The cable is not provided by Classroom Management.
Breakout Rooms work, but be careful: If you would like to pair a local and remote student in the class, you can do this, but make sure you do not have dueling microphones. There are two ways to avoid the trauma of microphone feedback. The first is to both mute your microphone in Zoom and turn the audio level for the speaker to zero. The second is to have the local student use a microphone headset while participating in the breakout room. The Language Center may have a headset available for you. Contact elsie@umn.edu to inquire about a USB headset.