Video Recording
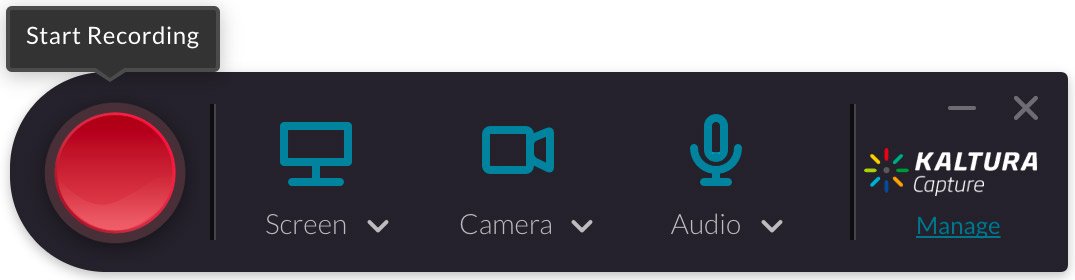
All spaces are open.
About
Class activities and presentations can be video recorded in Jones 30 and 35. In both classrooms, instructors do the recording themselves using Kaltura Capture Recorder software installed on the instructor's computer. Video files are saved to Kaltura MediaSpace.
Jones 30
There is one pan-tilt-zoom camera installed on the far wall and two wireless microphones. The video camera is controlled from the presentation system's touchscreen control panel. From the start screen press the button labeled USB Camera Controls to access the video camera controls.
Jones 35
Choose from one of two cameras -- a wall-mounted camera at the back of the classroom which gives a good view of the instructor podium, white board or class overview or a web conference camera mounted on the instructor's podium which is good for capturing class or meeting activities. Two clip-on wireless mikes are available to record sound. There is also a wide area microphone available through the web conference camera.
Recording Overview
Recordings in Jones 30 and 35 are made using Kaltura Capture Desktop Recorder. This application lets you choose your video and audio sources and also lets you simultaneously record the Desktop or from a PowerPoint Presentation.
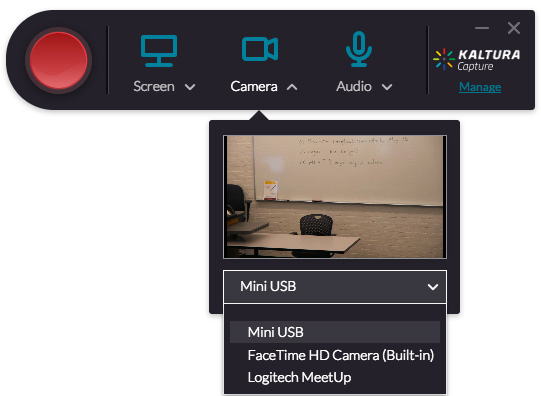
The recording controls are user friendly. If there are multiple sources available for an input type, use the arrow to select your preferred option. Click on the icon for an input type (Screen, Camera or Audio) to turn it off. This results in a number of recording possibilities:
- Desktop (or PowerPoint Presentation), Video Camera & Audio
- Desktop (or PowerPoint Presentation) & Audio
- Video Camera & Audio
- Two Video Cameras & Audio
- Audio alone
Plus all of the combinations above without audio.
Viewing Recordings Made using Kaltura Capture Recorder with Two Video Sources
The Kaltura media player is very powerful. Viewers can choose to view either of the sources in full screen, each of the sources half screen or picture in picture. With the picture in picture option, you can select which source is full screen and move the smaller video window anywhere on the video player as well as change its size.
Step-by-Step Guide
Want to make a simple video recording using the wall mounted camera and wireless mikes? Try out our quick instructions:
Sharing Video
By default any videos saved to Kaltura MediaSpace are private, viewable only by the owner, unless the media permissions are changed. There are a variety of options for sharing video. You can choose to share with a limited group, anyone with a MediaSpace account, anyone with a link to the video, or anyone in the world. You can also download your video in a variety of formats and choose to share through Google Drive, Video Ant or local file transfer. Learn more on our Sharing Video page.
Reserving Jones 30 or 35
If you would like to record your class in Jones 30 or 35, make a room reservation and select Computer Classroom as the type of room, and Video Recording as one of the activities requested.
Video Recording permission form
If the video recording will be shown publicly after the class or presentation, all video recorded participants should grant permission for the recording. Participants can grant permission by completing the Video Recording Permission form.